티스토리 뷰
이번 시간은 노트북 화면 깜빡거림, 떨림의 문제를 해결할 수 있는 방법에 대해 알려드리는 정보성 포스팅을 준비했는데 노트북은 어떤 장소에서든지 간편하게 사용할 수 있고 이동하면 할 수도 있어 여러모로 편리하게 사용하고 계신 분들이 많을 겁니다.

그렇지만 사용하다 보면 가끔씩 무슨 문제 때문인지 모니터 화면이 깜빡이거나 떨리면서 정상적으로 이용할 수 없게 되는 일이 발생되는 일이 벌어질 수 있는데 이러한 문제를 처음 겪게 됐을 때 당황스럽고 해결하려면 어떠한 조치를 취해야 될지 몰라 난감한 상황인 분들이 있을 거예요.
문제가 발생된 원인은 여러 가지가 있을 수 있지만 몇 가지만 예상되는 걸 추려보자면 그래픽 전원 관리, 화면 재생 빈도의 모니터 주사율, 디스플레이 드라이버가 구 버전이라서 문제가 생긴 것일 수 있으니 상태를 제대로 확인해 본 후 이에 따른 조치를 취할 필요가 있을 겁니다.
컴퓨터를 잘 다룰 줄 모르는 분들에겐 막막하고 어려운 작업일 것 같아 머뭇거리고 있는 상황일 수 있는데 이번 포스팅을 통해 윈도우 버전의 노트북 화면 깜빡거림 증상 해결하는 방법을 몇 가지 정리하여 알려드릴 테니 이 내용을 참고해 보면 도움이 될 수 있을 거예요.
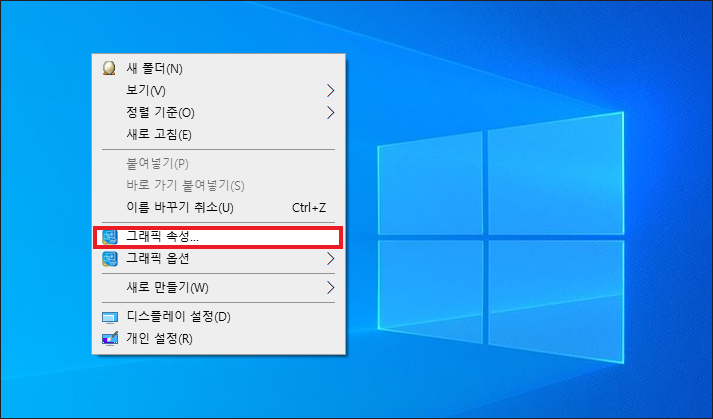
사용 중인 노트북 모델, 제품에 따라 약간씩 진입 경로가 다를 수 있지만 대부분 비슷한 과정에서 확인하실 수 있는데 우선 그래픽 전원 관리 설정을 해보기 위해 PC 바탕 화면에서 빈 공간 아무 곳이나 우클릭을 해준 다음 메뉴가 나오면 그래픽 설정 또는 그래픽 속성을 눌러주세요.
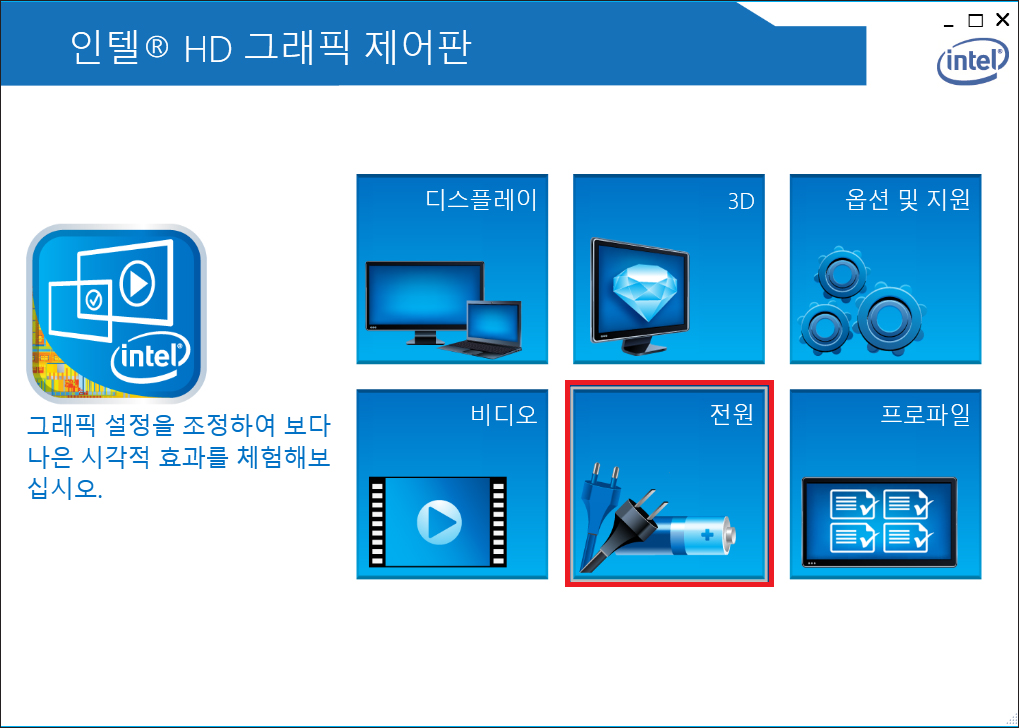
잠깐만 기다리면 인텔 HD 그래픽 제어판 창이 열리는데 항목 중에 [전원]을 클릭합니다.
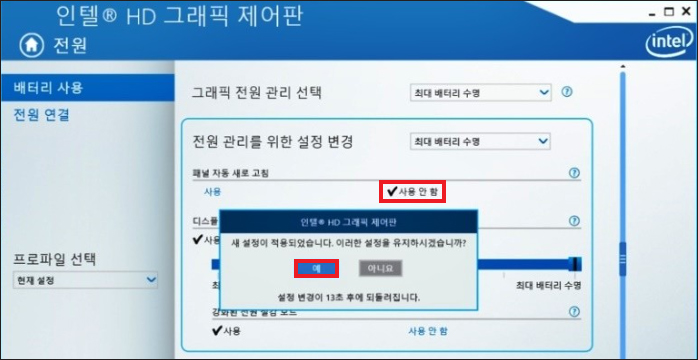
바뀐 화면에서 전원과 배터리 사용의 밝기가 다르게 설정되어 있는 상태라면 둘 다 동일하게 맞춰주시고 추가적인 설정으로 [배터리 사용]을 선택한 다음 전원 관리를 위한 설정 변경으로 패널 자동 새로 고침을 '사용 안 함'으로 바꿔주세요.
그러면 새 설정이 적용되었으니 이러한 설정을 유지하겠냐고 물을 텐데 [예]를 누르면 될 것이며 이후 다시 노트북 화면을 확인해 보면 깜빡임의 증상이 사라진 걸 볼 수 있을 것입니다.

그렇지만 여전히 개선되지 않고 있다면 또 다른 해결 방법은 모니터 주사율 설정을 바꿔보는 것인데 PC 화면 바탕 화면 빈 공간을 우클릭한 다음 메뉴가 나오면 [디스플레이 설정]을 눌러주세요.
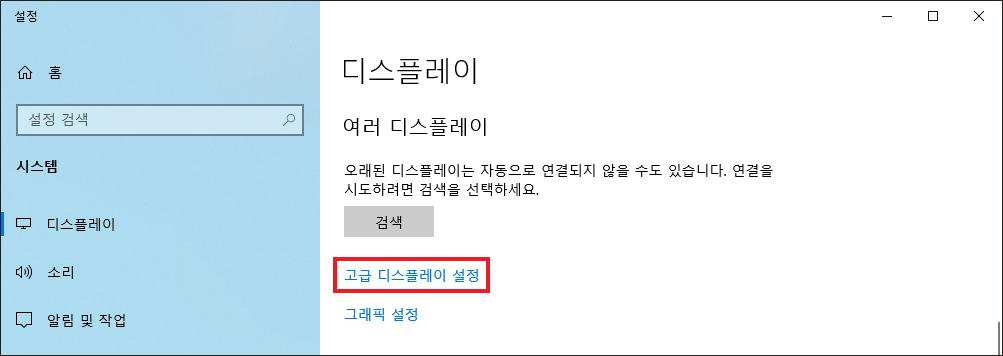
설정 창이 열린 상태에서 스크롤을 아래로 내리다 보면 [고급 디스플레이 설정]이 있으니 클릭합니다.
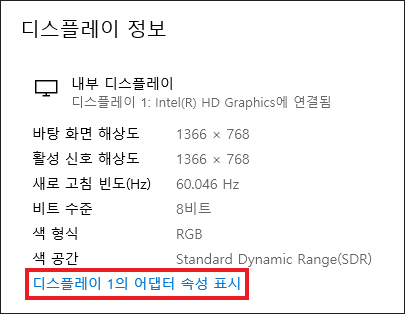
이어서 디스플레이 정보가 나오면 [디스플레이 1의 어댑터 속성을 표시]를 클릭해 주세요.
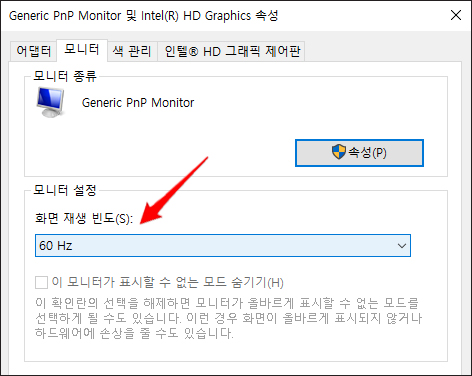
창이 열리면 모니터 설정에 있는 화면 재생 빈도가 보일 텐데 목록을 눌러 기존에 설정되어 있던 것보다 좀 더 낮게 혹은 좀 더 높게 변경하고 나서 적용을 해보면 모니터가 깜빡거리는 증상이 사라지게 될 테니 테스트해 보면 되겠습니다.
사용 중인 노트북이 NVIDIA 그래픽카드를 사용 중인 분들도 있을 텐데 PC 바탕 화면에서 우클릭하고 나온 메뉴 중 NVIDIA 제어판을 눌러서 재생 빈도를 변경할 수도 있으니 참고하시면 될 거예요.
또 다른 방법은 그래픽카드의 드라이버 업데이트를 하지 않고 있는 상태라서 문제가 생긴 것을 의심해 볼 수 있는데 PC 화면 좌측 밑에 있는 시작 메뉴를 우클릭하면 메뉴가 나오게 될 것이므로 [장치 관리자]를 선택합니다.
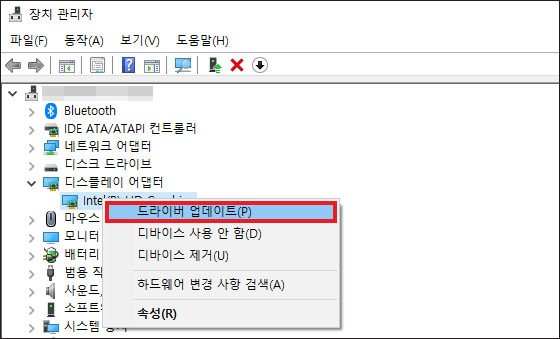
창이 열리면 여러 가지의 장치 항목을 볼 수 있는데 여기서 디스플레이 어댑터 좌측에 > 표시를 클릭하면 하위 장치가 추가로 보여지게 될 거예요.
현재 사용하고 있는 그래픽 드라이버가 나올 테니 우클릭한 다음 [드라이버 업데이트]를 누릅니다.
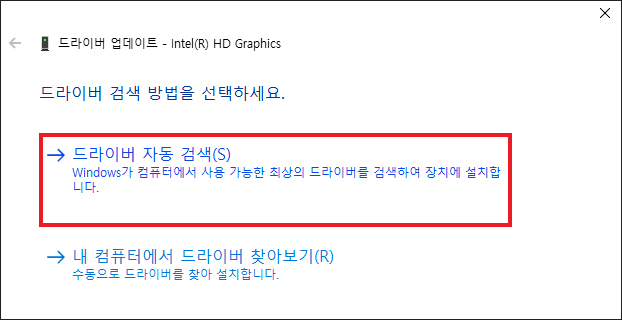
그러면 드라이버 검색 방법을 선택하라고 나오는데 드라이버 자동 검색을 눌러주시면 되고 Windows가 컴퓨터에서 사용 가능한 최상의 드라이버를 검색하여 장치에 설치를 할 수 있게 진행하는 것이 가능해질 거예요.
검색이 시작되고 안내에 따라 최신 업데이트를 해주면 될 것이며 정상적으로 완료되면 깔끔하게 개선되어 노트북 화면 깜빡거림의 문제가 사라질 것입니다.
비슷하지만 약간 다른 방식으로는 그래픽 장치를 우클릭해서 드라이버 탭을 선택하고 [디바이스 제거]를 해준 다음 삭제 시 이 장치의 드라이버 소프트웨어를 삭제합니다 항목에 체크한 상태에서 [제거]를 눌러 지워주시고요.
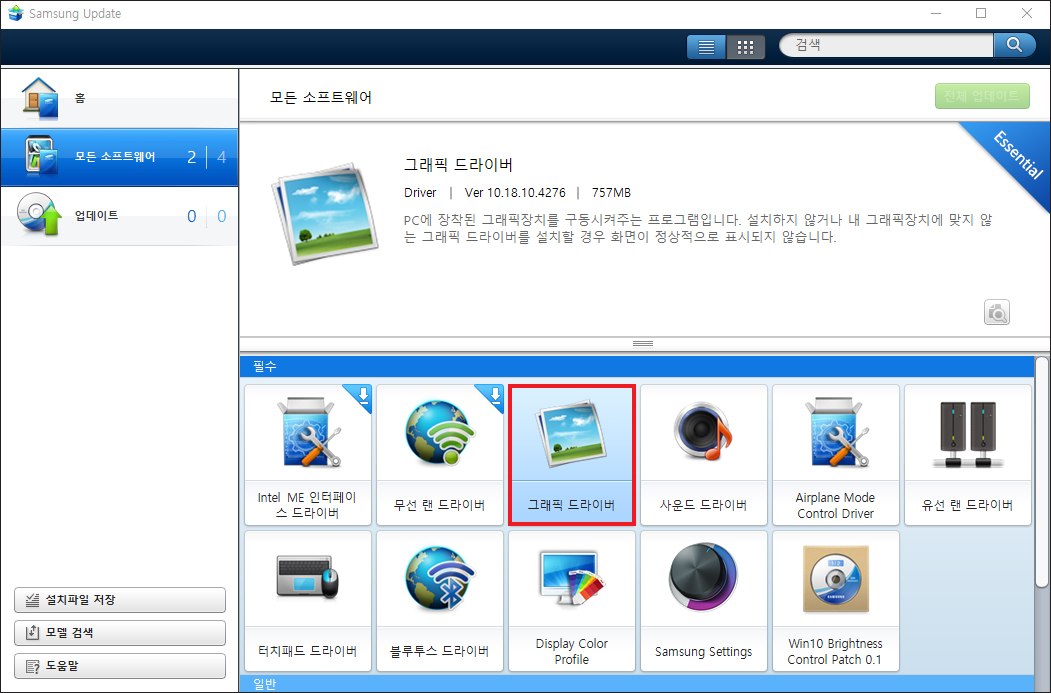
이후 시작 메뉴를 통해 Samsung Update를 찾아 열어준 다음 [그래픽 드라이버] 항목을 선택해서 설치되도록 하거나 윈도우 7 이하의 버전은 삼성전자서비스 홈페이지에 들어가서 다운로드 자료실로 이동한 후 모델명을 검색하여 그래픽 드라이버를 최신 버전으로 설치하는 방법도 있으니 시도를 해보면 될 것입니다.
이렇게 개선되도록 대처를 하면 노트북 화면 깜빡거림이 사라지고 다시 예전처럼 원활하게 노트북을 쓸 수 있게 될 테니 알려드린 내용을 참고해서 테스트를 해보면 될 것이며 만약 그래도 해결되지 않는다면 서비스센터나 컴퓨터 수리점에 전화를 해서 증상을 알려주고 해결할 수 있는 방법에 대해 물어볼 필요가 있을 거예요.
전화상으로 대처하는 방법을 듣고 나서 시도를 해봤지만 여전히 깜빡거리고 있을 땐 어쩔 수 없이 직접 서비스센터나 수리점을 방문하여 전문 엔지니어의 손길로 원인을 파악하고 수리를 받아보는 것이 시간 낭비도 줄이고 확실하게 해결할 수 있는 방법일 거라 생각합니다.
아무쪼록 이 포스팅 내용이 정성이 담긴 글이라 느끼셨다면 너그러운 마음으로 공감 하트(♥) 또는 공유 부탁드릴게요 :)