티스토리 뷰
이번 시간은 윈도우10 잠금화면 설정, 사진 뜨지 않게 없애기 방법을 알려드리는 포스팅을 준비했는데 PC를 켜고 나서 잠시 동안 사용하지 않고 자리를 비우거나 일정 시간이 경과될 경우 컴퓨터 화면이 잠기면서 깜깜해진 걸 본 적이 있을 겁니다.

이때 키보드를 누르거나 마우스를 흔들면 다시 화면이 나오게 되지만 광활하고 드넓은 사진이 보여지고 로그인을 눌러야 되는 화면이 나와서 번거롭고 귀찮게 느껴진 분들이 있을 거예요.
물론 이런 일을 자주 겪고 이럴 때마다 어떤 사진이 보여질까 궁금해진 분들도 있겠지만 전환될 때마다 사용함에 있어 불편하거나 가끔씩 보여진 사진이 압도적이라 위압감을 느낀 분들도 있을 수 있는데요.

개개인마다 느끼기에 다른 부분이므로 이러한 설정이 불편하게 느껴졌다면 사용자가 설정을 변경하여 전환되지 않게 조치를 취해줄 필요가 있는데 이런 점 이 신경 쓰여서 바꾸고 싶지만 어떤 경로로 들어가서 잠금화면의 설정을 변경하면 되는지 몰라 한참을 헤매고 있는 분들도 있을 겁니다.
그런 의미에서 이번 포스팅을 통해 윈도우10 잠금화면 설정, 사진 뜨지 않게 해제하는 방법을 간단히 알려드릴 테니 궁금하신 분들은 이 내용을 참고하면 도움이 될 수 있을 거예요.
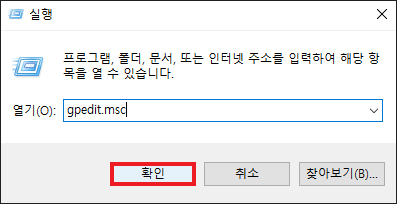
키보드에서 윈도우 로고+R키의 단축키를 같이 눌러주면 실행 창이 뜨게 되는데 명령어 입력란에 gpedit.msc를 입력 후 [확인]을 눌러주세요.
그러면 로컬 그룹 정책 편집기의 창이 뜨게 되지만 윈도우 Home 버전의 운영 체제를 사용하고 있는 분들은 찾을 수 없어 열리지 않을 수 있는데 이럴 땐 인터넷 검색을 통해 사용할 수 있도록 제공하는 파일을 찾아 쉽게 내려받을 수 있으니 확인해서 다운로드 후 설치를 해주시면 되겠습니다.
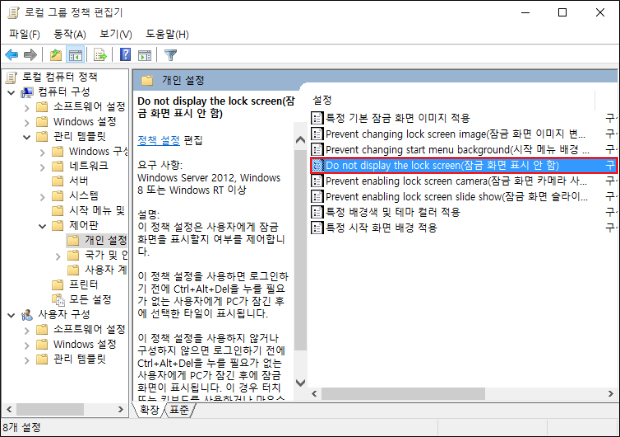
로컬 그룹 정책 편집기에서 좌측을 보면 폴더가 마련되어 있는 걸 볼 수 있는데 컴퓨터 구성> 관리 템플릿> 제어판> 개인 설정으로 들어가도록 합니다.
그다음 우측을 보면 Do not display the lock screen(잠금 화면 표시 안 함)을 찾을 수 있으니 항목을 더블클릭해 주세요.
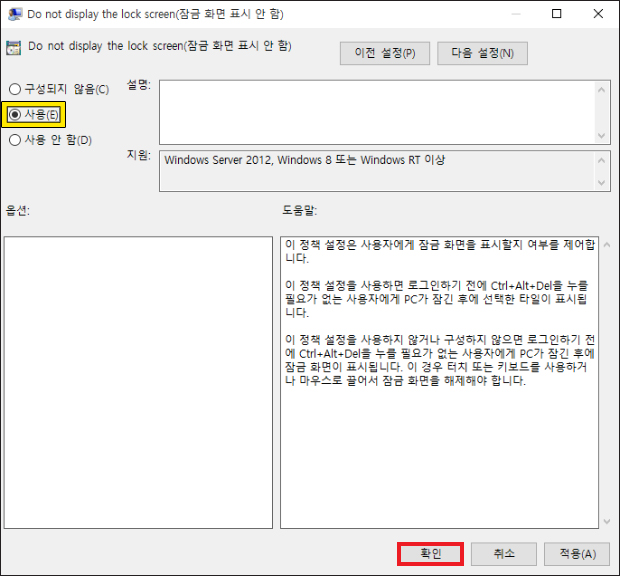
편집할 수 있는 창이 열리는데 이 정책 설정은 사용자에게 잠금 화면을 표시할지 여부를 제어할 수 있으므로 옵션 중 '사용'에 체크를 해준 상태에서 [확인]을 누릅니다.
그러면 나중에 잠시 동안 PC 사용을 하지 않았을 때 해제 시 잠금화면 없이 바로 윈도우로 진입할 수 있게 되어 앞으로는 좀 더 편하게 작업에 임할 수 있을 거예요.(로그인 암호가 설정되어 있을 땐 해제 시 로그인 화면이 바로 나오게 됨)
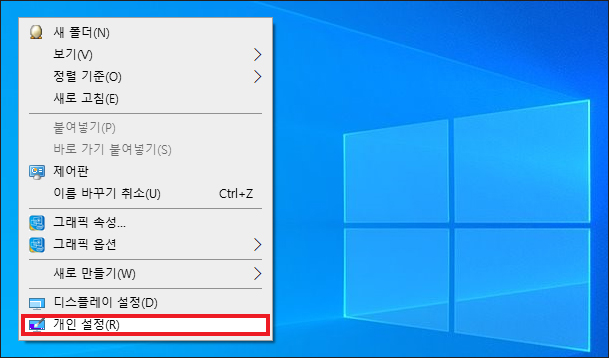
윈도우10 잠금화면 설정과 관련된 추가적인 팁으로 화면이 잠기게 될 시간을 변경할 수 있는 방법에 대해 알려드릴 텐데 바탕 화면 빈 공간을 우클릭해서 [개인 설정]을 누릅니다.

창이 열리면 좌측에서 잠금 화면을 선택한 다음 우측에서 스크롤을 내리다 보면 중간에 [화면 시간 제한 설정]이 있으니 클릭해 주세요.
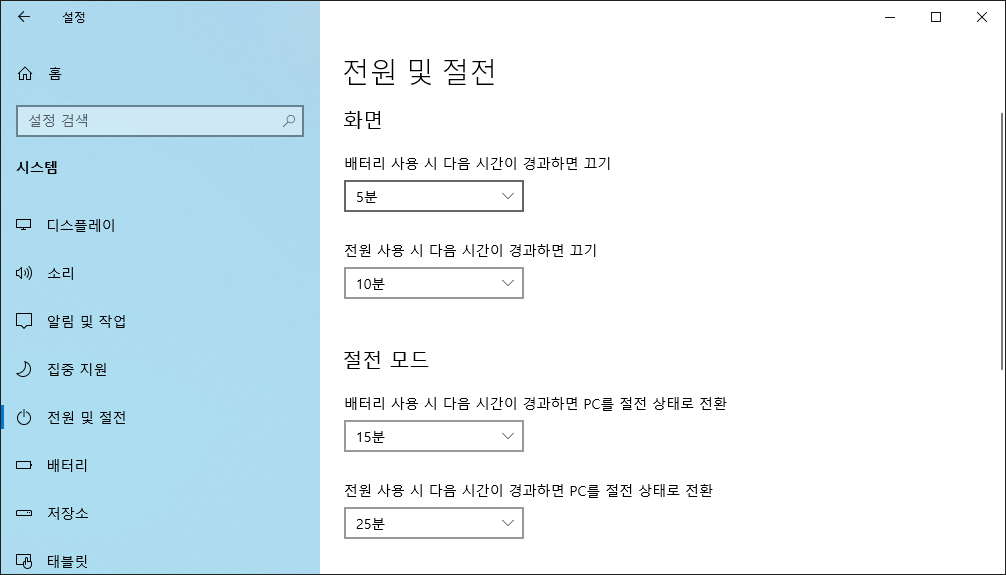
그러면 전원 및 절전과 관련된 화면 설정으로 배터리 사용 시 다음 시간이 경과하면 끄기, 전원 사용 시 다음 시간이 경과하면 끄기의 시간(1분~5시간 중 선택)을 직접 사용자가 결정할 수 있으니 본인이 원하는 시간으로 맞춰주시면 됩니다.
부디 이 포스팅이 알차고 유익한 정보가 되었길 바라고 앞으로도 흥미롭고 도움이 되는 최신 소식을 전해드리기 위해 노력할게요.
공감 하트(♥) 또는 SNS 등 다른 채널에 공유하거나 퍼가시는 건 괜찮지만 무단으로 허락 없이 내용이나 사진을 복사하여 사용할 경우 적법한 조치를 취하고 있으니 이러한 행위는 삼가주시길 바라며 보답해 주신 분들은 진심으로 감사드립니다.