티스토리 뷰
이번 시간은 윈도우 업데이트 끄기 방법을 알려드리는 정보 포스팅을 준비했는데 컴퓨터가 온라인 상태일 때 Windows Update를 해야 될 일이 생길 수 있고 가끔 진행되는 거라면 괜찮겠지만 너무 자주 진행하게 될 땐 다소 불편을 느끼고 기다리는 시간 동안 다른 업무 처리도 할 수 없어 난감한 상황일 수 있을 겁니다.
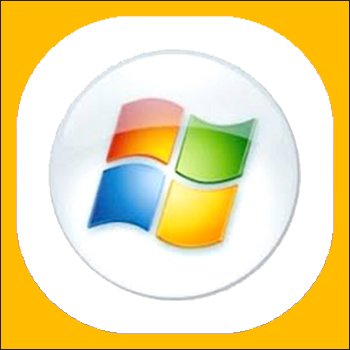
물론 시스템 성능을 업그레이드하기 위해 필요한 과정이라는 것은 인정하고 외부의 위협으로부터 안정성을 보장해 주는 건 도움이 될 수 있겠지만 PC의 전원을 끄거나 켤 때마다 계속해서 이러한 작업이 주기적으로 진행되면 점점 거부감이 들고 귀찮게 느껴져서 나중엔 그냥 패스하고 싶은 마음이 들 수도 있는데요.
PC를 위협하는 해킹이나 바이러스의 위험을 방지하고 보호하기 위해 Windows Update를 기본적으로 설정하는 게 좋고 권장하고 있는 상태이지만 불편함을 느끼고 있을 경우 사용자가 직접 설정을 변경할 수 있습니다.
그런 의미에서 이번 포스팅을 통해 끄거나 정지하는 방법을 알려드릴 테니 변경하시면 될 텐데 윈도우 업데이트 끄기 과정은 사용 중인 피씨 버전별로 약간씩 다를 수 있지만 비슷한 경로에 진입하여 확인해 보시면 도움이 될 거예요.
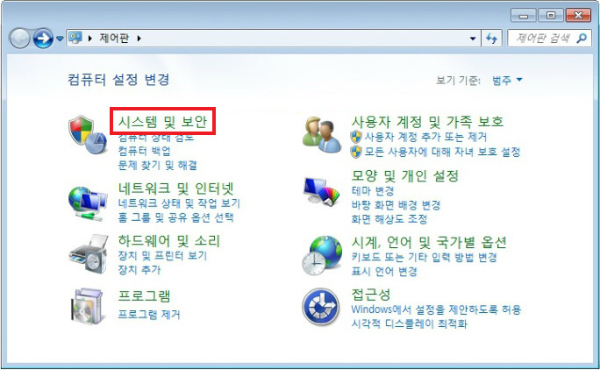
일단은 윈도우 7부터 설명하면 시작 메뉴를 통해 제어판을 찾아 들어간 다음 몇 가지 항목들이 보이는데 여기서 [시스템 및 보안]을 클릭해서 이동하세요.
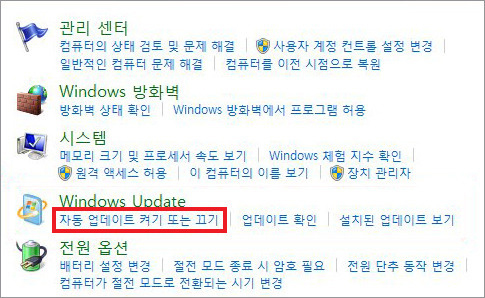
여러 가지 항목 중에 Windows Update 밑 [자동 업데이트 켜기 또는 끄기]가 있으니 클릭합니다.
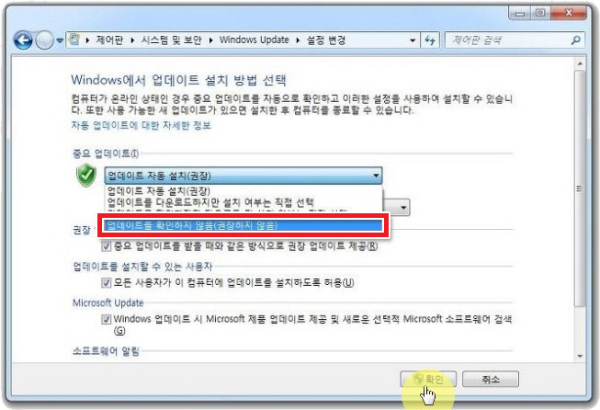
이제 중요 업데이트 목록이 보일 것이며 눌러보면 4가지 중에 선택해서 변경할 수가 있는데 맨 밑을 보면 업데이트를 확인하지 않음(권장하지 않음)이 있으니 클릭하고 나서 [확인]을 눌러 적용해 주시면 돼요.
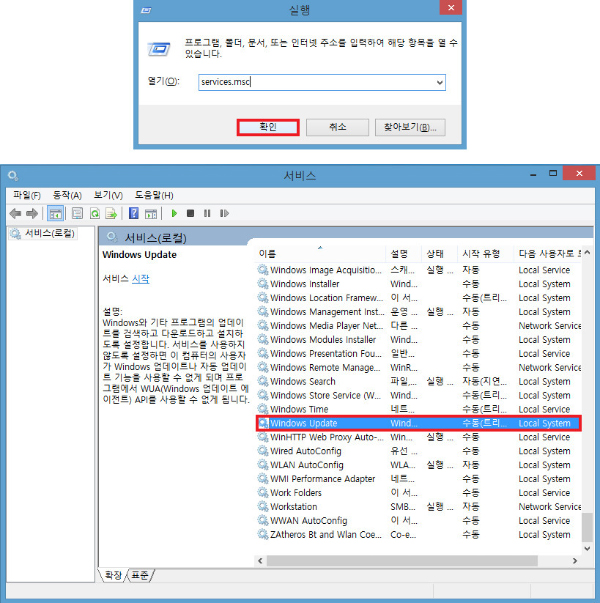
이번에는 윈도우 10을 사용하고 계신 분들이 해당되는 것으로 키보드를 보면 Windows 로고 모양이 있을 것이며 R키와 동시에 누르면 실행 창이 열리는데 명령어 입력란에 services.msc를 적고 [확인]을 눌러 서비스 창을 띄웁니다.
창을 선택하고 키보드에서 w키를 눌러주면 w 목록에 해당되는 라인으로 쉽게 이동할 수가 있을 것이며 중간을 보면 Windows Update가 있으니 더블클릭해서 속성 창의 대화상자를 열어주세요.
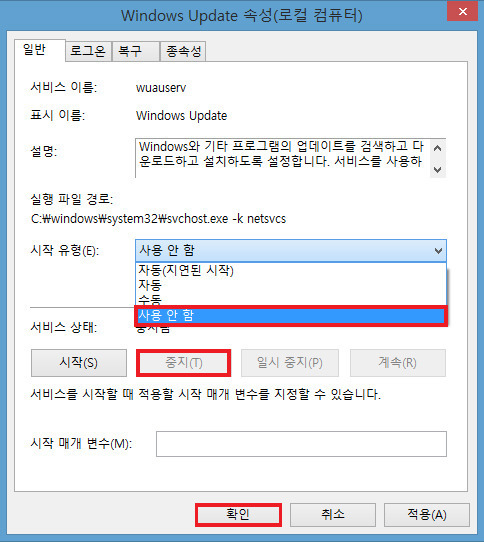
이제 실행 파일 경로 밑을 보면 시작 유형 목록을 확인할 수 있으며 눌러서 [사용 안 함]으로 변경한 후 서비스 상태에서 [중지]를 누르면 되는데 이미 적용되어 있는 상태라면 맨 밑에 마지막으로 [확인]을 눌러 모든 설정을 완료하면 되겠습니다.
이렇게 쉽게 윈도우 업데이트 끄기 및 중지되도록 할 수 있으니 설정 방법을 참고하면 되겠고 나중에 중요 업데이트가 진행될 일이 분명히 있을 테니 가끔씩 자동으로 바꿔 Update 과정을 진행해야 보안상으로 안전하고 시스템 성능이 최신 상태로 유지될 것이므로 원활하게 실행할 수 있을 거예요.
아무쪼록 이 내용을 보신 후 도움이 됐다면 밑에 공감 하트(♥) 또는 SNS 및 다른 곳에 공유하셔도 되지만 허락 없이 무단으로 글을 복사해가는 건 금지하고 있으니 삼가주시고 부디 이 글이 유익한 정보가 되었길 바라겠습니다.