티스토리 뷰
이번 시간은 노트북 터치패드 잠금 방법을 알려드리기 위한 정보 포스팅을 준비했는데 노트북을 사용할 때 터치패드로 커서를 움직이고 클릭하는 분들도 있지만 외장형 마우스가 따로 연결되어 있는 상태일 땐 마우스패드를 거의 사용할 일이 없을 겁니다.

이 기능이 켜져 있을 경우 키보드 자판으로 타자를 입력하는 과정에서 스치거나 잘못 건드리기라도 하면 마우스 커서가 움직여서 불편함을 느끼고 작업에 방해가 될 때도 있을 거예요.
마우스를 연결해서 노트북을 사용하고 있는 분들은 터치패드로 커서가 움직이지 않게 조치를 취하고 싶을 수 있는데 노트북 조작이 미숙한 분들은 방법을 잘 모르고 있어 헤매고 있을 수 있습니다.
이런 분들을 위해 이번 포스팅에서 노트북 터치패드 잠금, 기능 끄기 설정 방법을 몇 가지 간단히 알려드리도록 할 테니 이 내용을 참고하면 도움이 될 수 있을 거예요.
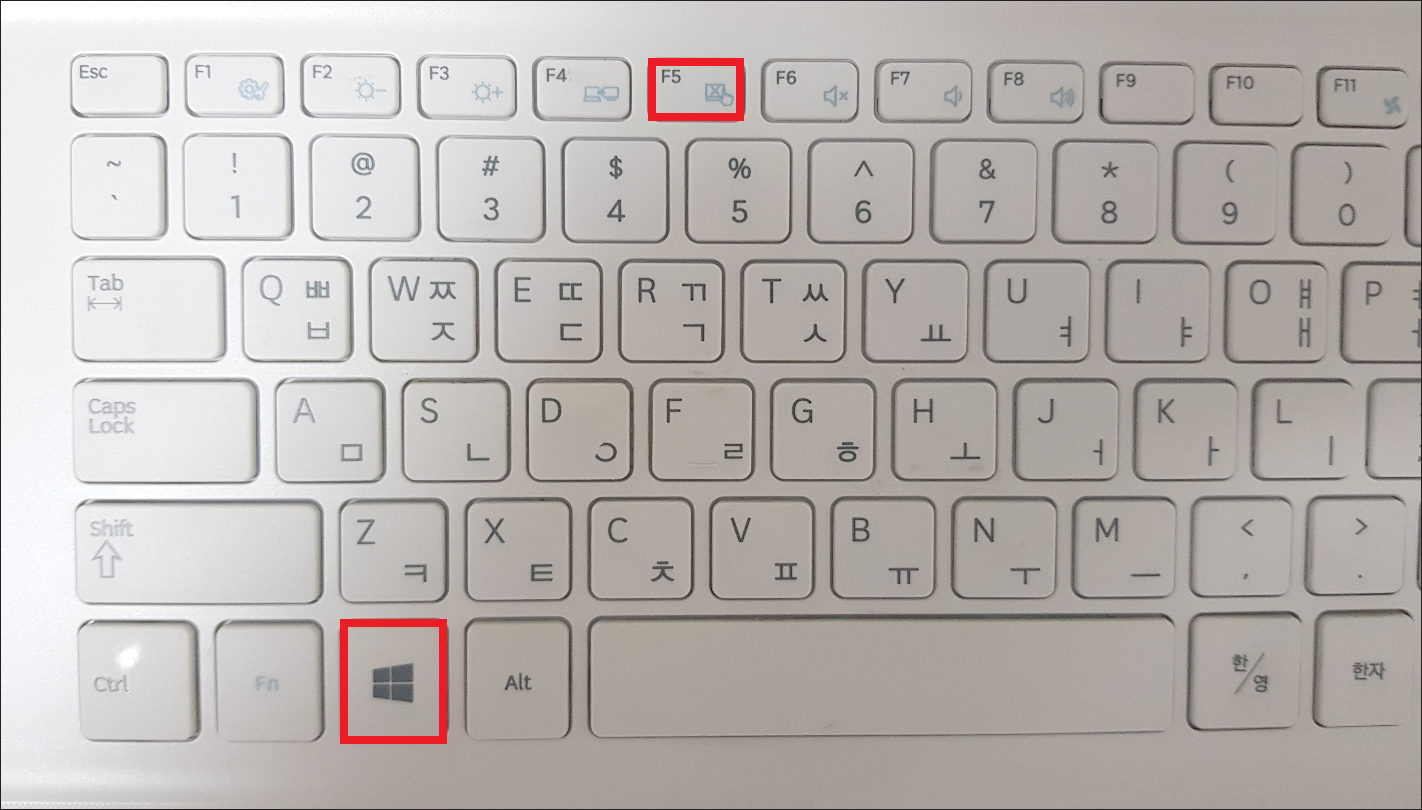
먼저 간단하게 단축키로 잠그는 방법을 알려드릴 텐데 키보드에서 펑션의 Fn키와 F5키를 동시에 같이 누르면 터치패드 기능을 끌 수 있으니 눌러보시고 다시 한번 더 누를 경우 켤 수도 있으니 확인해 보시면 되겠고요.
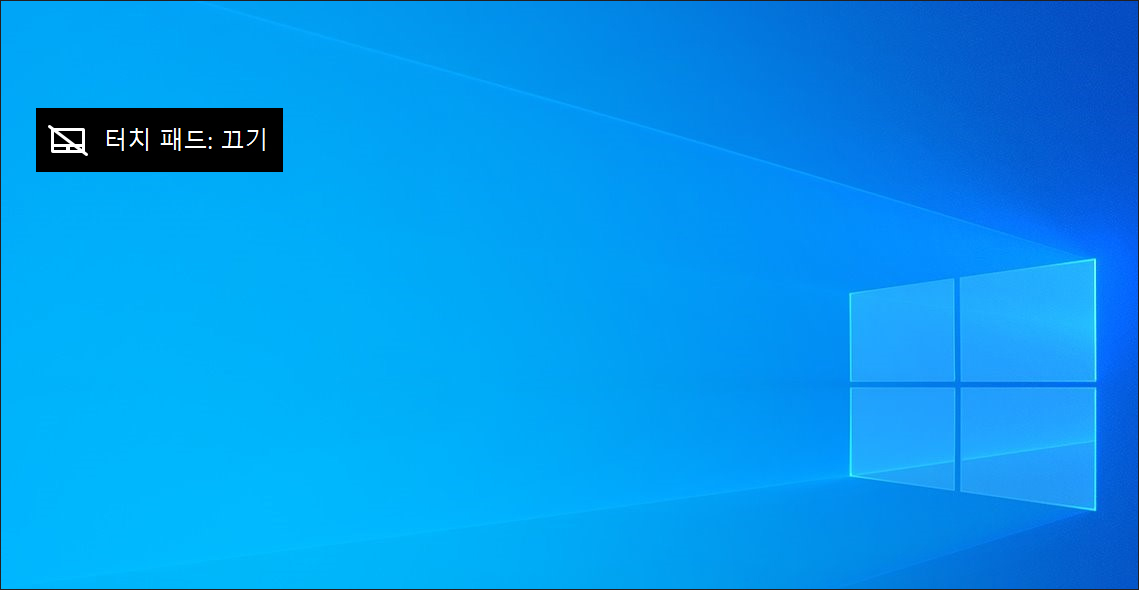
적용이 되면 터치 패드 끄기의 문구가 화면에 표시된 걸 볼 수 있을 텐데 사용하고 있는 노트북 제조사의 모델에 따라 F5가 아니라 F10키일 수도 있으니 키보드 자판을 자세히 확인해 볼 필요가 있을 겁니다.
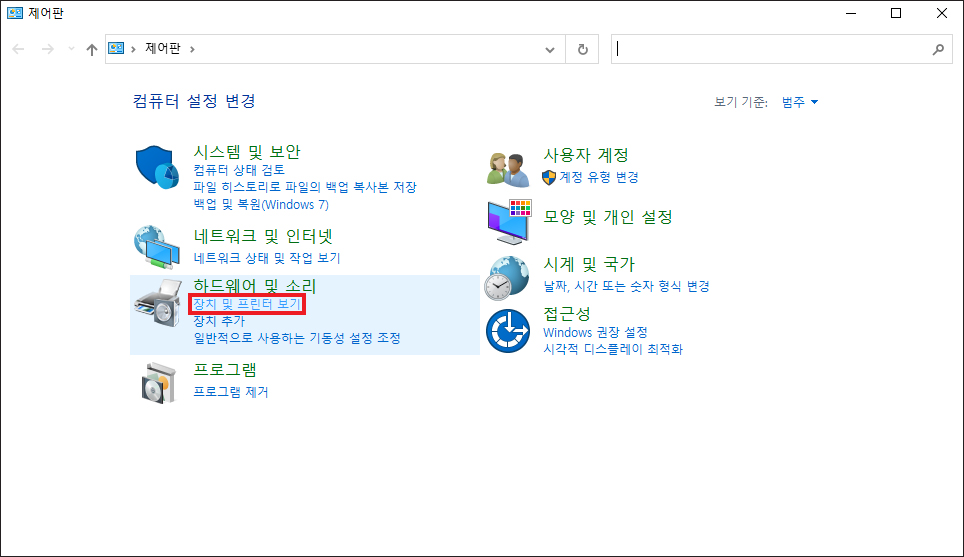
이렇게 간단하게 잠글 수 있지만 컴퓨터를 껐다가 다시 켜면 또 다시 터치패드 기능이 활성화되어 있는 걸 볼 수도 있는데 또 다른 설정 방법은 제어판에 들어가서 하드웨어 및 소리 밑에 있는 [장치 및 프린터 보기]를 클릭해 주세요.(보기 기준을 범주로 선택하면 쉽게 항목을 찾을 수 있음)
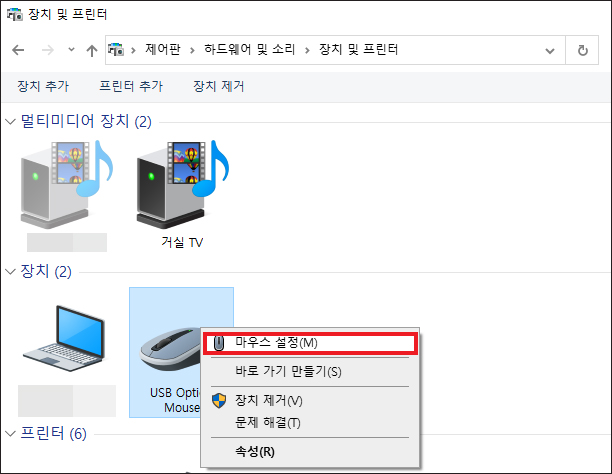
이어서 장치 중에 마우스를 선택한 다음 우클릭해서 [마우스 설정]을 누릅니다.
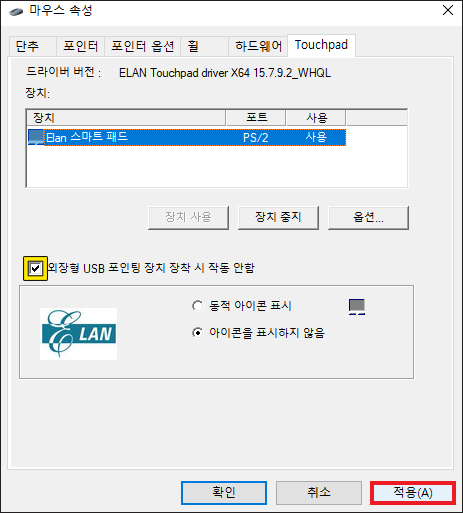
그러면 마우스 속성 창이 열리는데 상단을 보면 [Touchpad] 탭이 있으니 누른 다음 외장형 USB 포인팅 장치 장착 시 작동 안함에 체크한 상태에서 [적용]을 눌러주세요.(윈도우 Elan 드라이버 적용 제품만 해당됨)
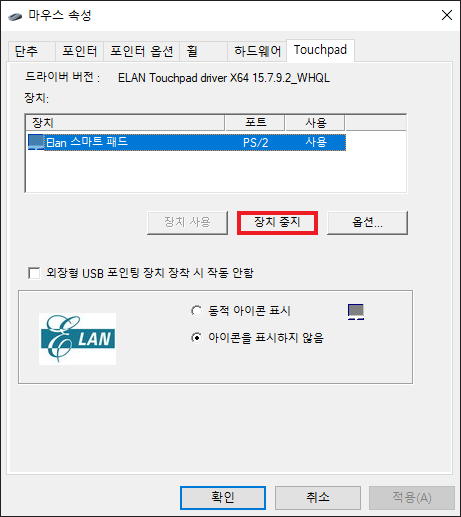
만약 위에 항목을 찾을 수 없거나 진행 불가능한 상태일 경우에는 마우스 패드의 기능을 사용하고 싶지 않을 때 [장치 중지]를 누르고 장치를 해제할 거냐고 물으면 [예]를 선택합니다.
정상적으로 변경사항이 적용되면 장치 목록에 사용안함으로 표시된 걸 볼 수 있을 것이며 [확인]을 눌러 창을 닫고서 마우스패드를 만져보면 노트북 터치패드 잠금 설정이 적용되어 있어 만져보더라도 마우스 커서가 움직이지 않을 거예요.
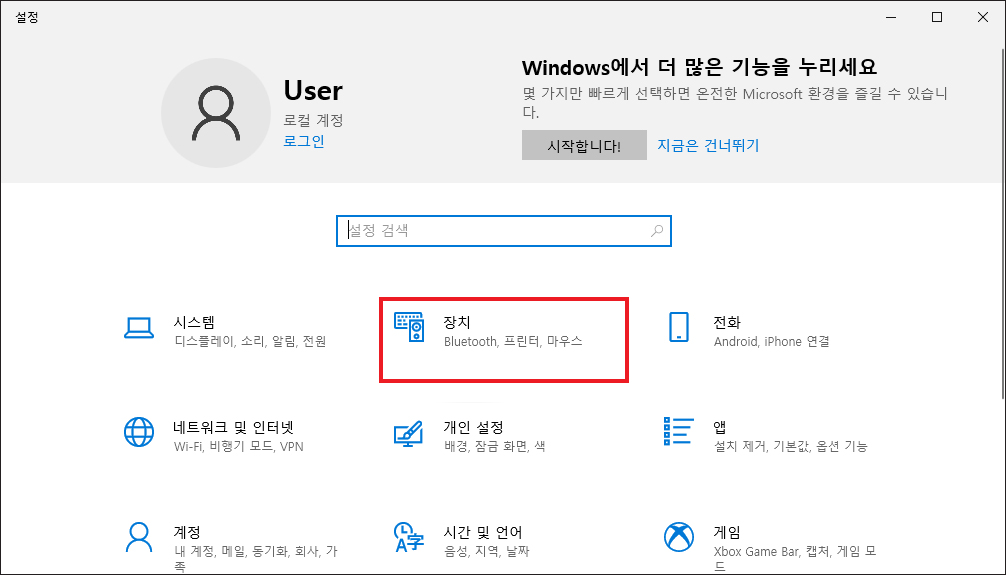
윈도우 10 운영 체제의 PC는 키보드에서 윈도우 로고+i키를 동시에 같이 누르면 Windows 설정 창이 열리는데 이 중에서 [장치] 항목을 선택합니다.
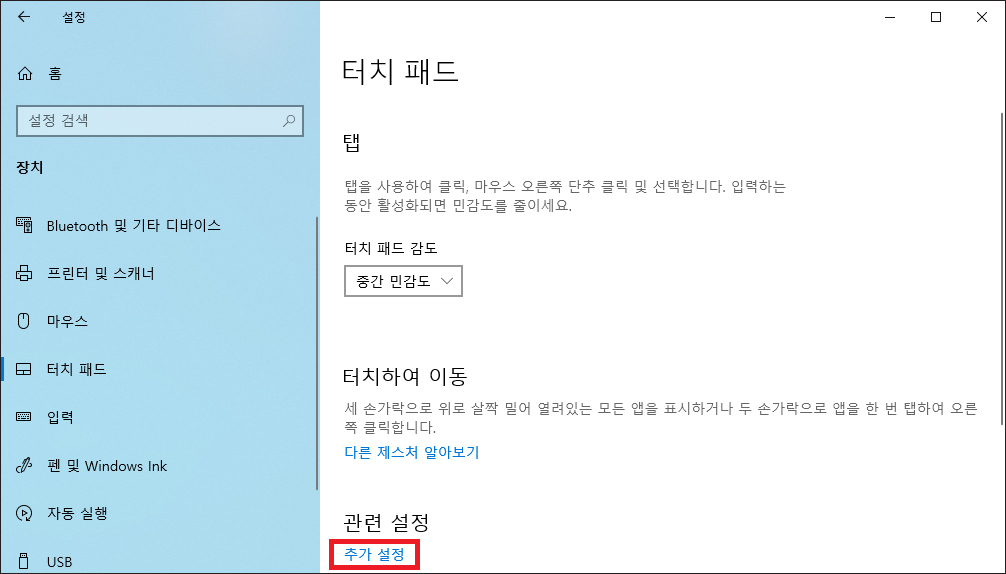
넘어간 화면에서 좌측 섹션을 보면 [터치 패드]가 있으니 선택하고 우측을 보면 [추가 설정]이 있을 것이므로 클릭해 주세요.
마우스 속성 창이 열리면 위에서 알려드린 내용을 참고하여 동일하게 Touchpad의 설정을 적용해 볼 수 있을 거예요.
또 다른 방법은 시작 메뉴를 우클릭해서 나온 메뉴 중 [장치 관리자]를 선택한 다음 창이 열리면 여러 가지의 장치 목록을 확인하실 수 있는데 이 중에서 휴먼 인터페이스 장치를 클릭합니다.

그러면 HID 규격 터치 패드를 쉽게 찾을 수 있는데 우클릭해서 나온 메뉴 중 [디바이스 사용 안 함]을 눌러주세요.
이 디바이스를 사용하지 않도록 설정하면 디바이스 작동이 중지되는데 계속할 거냐고 물어보는데 [예]를 누르고 설정이 완료되면 터치 패드를 만져도 동작하지 않는 걸 볼 수 있을 것입니다.
이렇게 쉽고 간단한 방법의 설정을 통해 마우스 패드를 건드려도 움직이지 않게 할 수 있으니 타이핑할 때 불편하고 거슬렸던 분들은 이 내용을 참고해서 조치를 취하면 될 것이며, 부디 이 포스팅이 유익한 정보가 되셨길 바라겠고 앞으로도 흥미롭고 도움이 되는 최신 소식을 전해드리기 위해 노력하도록 할게요.
공감 하트(♥) 또는 SNS 등 다른 채널에 공유하거나 퍼가는 건 괜찮지만 무단으로 허락 없이 내용과 사진을 복사해서 사용할 경우 적법한 조치를 취하고 있으니 이러한 부분은 주의해 주시고 보답해 주신 분들께는 진심으로 감사드립니다.