티스토리 뷰
이번 시간은 윈도우10 업데이트를 완료할 수 없음의 해결 방법을 알려드리는 정보 포스팅을 준비해 봤는데 PC를 사용하다 보면 Windows 업데이트를 해야 된다는 메시지가 뜰 때가 있고 여유 시간이 될 때 다시 시작 후 진행을 해봤지만 블루스크린이 뜨면서 완료되지 못했음을 알리고 결국엔 변경 내용이 취소되어 원인이 무엇인지 알고 싶은 적이 있을 겁니다.
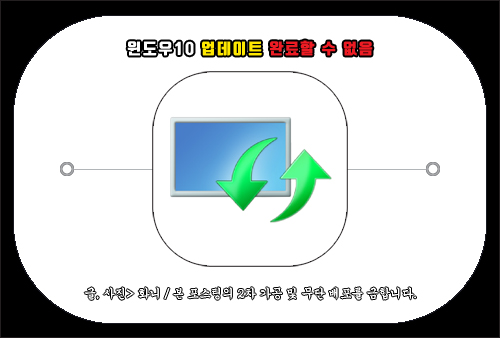
제가 사용 중인 PC의 경우 장치에 중요한 보안 및 품질 수정이 누락되어 있다고 나와있어 다운로드 및 설치까지 진행을 해봤지만 여전히 이러한 문구가 표시되어 있어 답답했는데 저처럼 Windows 업데이트 오류 문제로 인해 막막하고 속 터지는 분들이 꽤 있을 거라 생각하는데요.
이럴 때 어떤 조치를 취해야 될지 몰라 머뭇거리고 있거나 그냥 방치한 상태로 두고 있는 분들도 있을 텐데 이번 포스팅을 통해 윈도우10 업데이트를 완료할 수 없음의 증상으로 문제 해결하는 방법을 정리하여 알려드릴 테니 궁금한 분들은 이 내용을 참고하면 도움이 될 수 있을 것입니다.
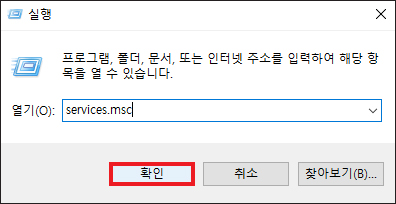
우선 키보드에서 윈도우 로고+R키를 동시에 같이 누르면 실행 창이 화면에 뜰 텐데 명령어 입력란에 services.msc를 적고 [확인]을 눌러주세요.
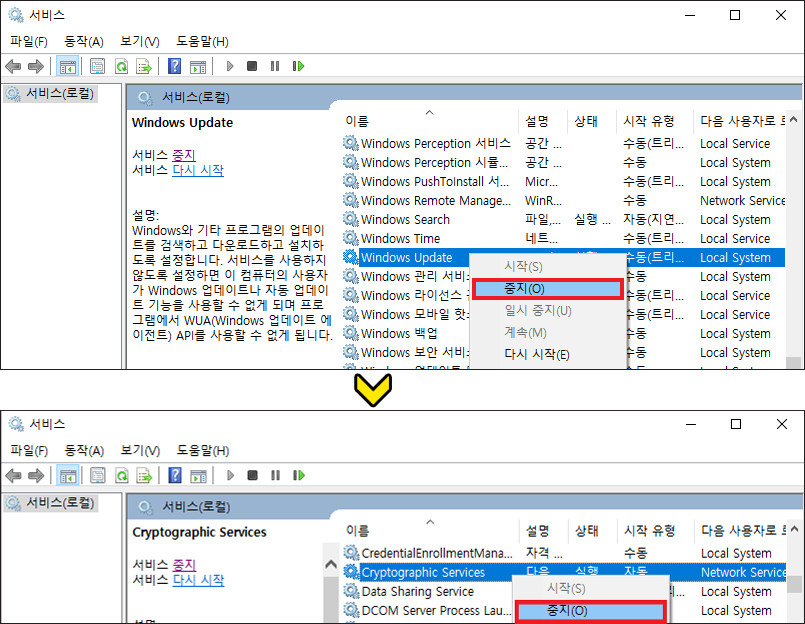
그러면 서비스 창이 열리게 될 텐데 여기서 Cryptographic Services, Windows Update를 각각 우클릭하여 서비스 상태를 [중지]되도록 설정해 줍니다.(참고로 Cryptographic Services 항목은 10~15초 정도 지나면 다시 켜지기 때문에 이후 작업을 빠르게 진행해야 될 것임)
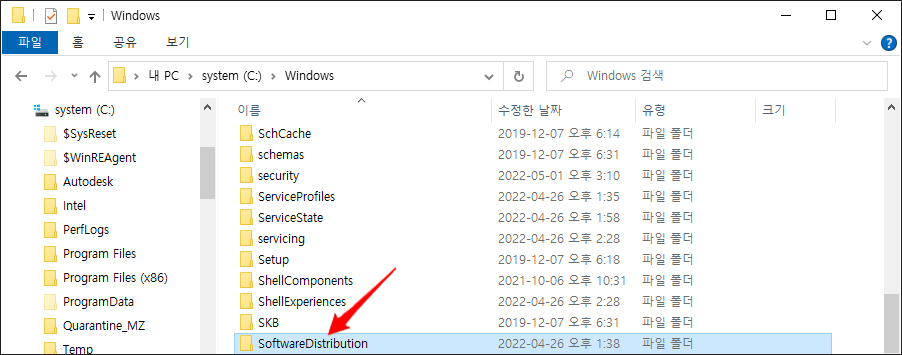
이렇게 중지를 해준 다음 업데이트 임시 저장소를 제거하는 작업을 시도해야 되는데 중지시킨 서비스가 다시 시작되기 전에 신속하게 로컬 디스크 C> Windows> SoftwareDistribution 폴더를 찾고 삭제를 해주세요.
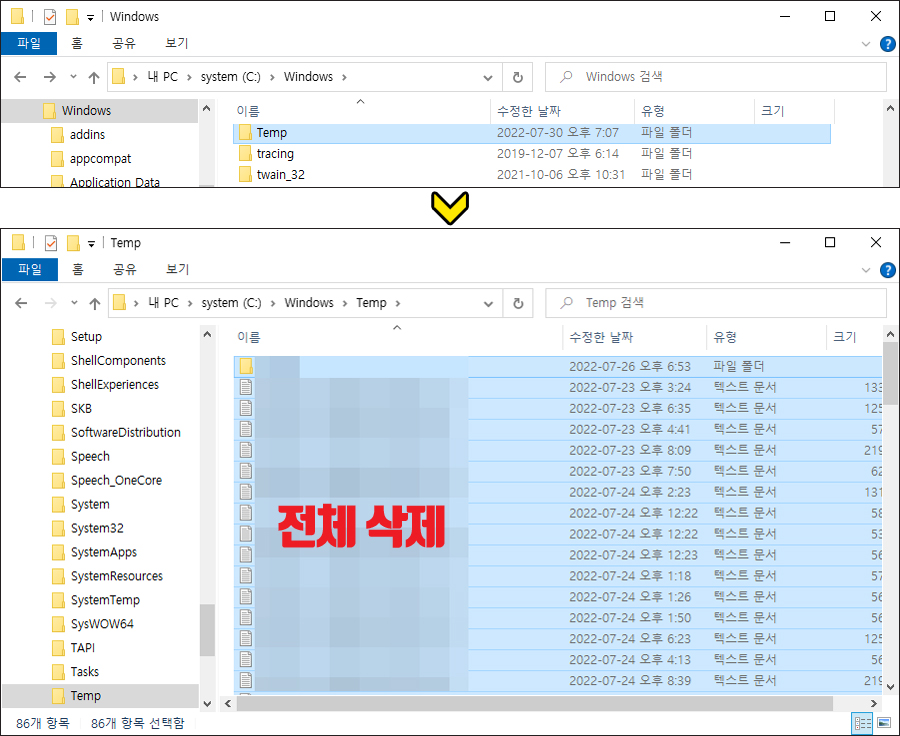
이어서 이전 단계인 Windows로 돌아가 Temp 폴더로 진입해야 되는데 엑세스할 수 있는 권한이 없다고 나올 경우 [계속]을 누릅니다.
폴더 안에 있는 모든 항목을 선택하기 위해 키보드 단축키로 Ctrl+A를 누른 다음 Shift+Delete키를 눌러 모든 항목을 삭제해 주세요.(특정 항목이 열려있기 때문에 삭제할 수 없다고 나오면 건너뛰기 하면 됨)
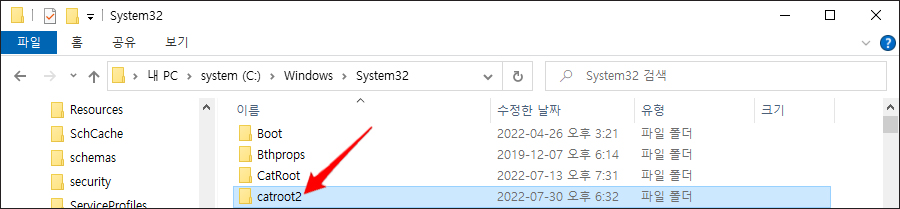
마지막으로 Windows> System32로 들어간 다음 catroot2 폴더를 지우면 되는데 열려 있으므로 이 작업을 완료할 수 없다고 나오면 서비스를 중지했는데 다시 켜진 것일 수 있으니 서비스 창에서 다시 중지 상태로 설정을 하고 나서 다시 시도해 보면 깔끔하게 제거할 수 있을 것입니다.
이제 서비스 창을 다시 열고 Cryptographic Services와 Windows Update를 각각 우클릭해서 서비스 상태를 [시작]으로 설정해 주시면 되고 항목 중에 App Readiness을 찾아 시작을 누르거나 수동이 아닌 사용 안 함으로 설정되어 있다면 더블클릭해서 시작 유형을 자동으로 변경해 주세요.
이제 키보드에서 윈도우 로고+i키를 같이 동시에 누르면 Windows 설정 창이 열리는데 [업데이트 및 보안] 항목을 선택하도록 합니다.
그러면 Windows 업데이트에서 업데이트 확인 또는 다운로드 버튼이 있는 걸 볼 수 있으니 눌러주시면 되고 진행할 경우 시간이 꽤 오래 걸릴 것이므로 여유가 되는 시간에 진행하는 게 좋을 거예요.
정상적으로 완료되면 다시 시작을 해야 되기 때문에 컴퓨터를 재부팅해 주시면 되고 이후 확인을 해봤을 땐 Windows 업데이트가 최신 상태가 되어 윈도우10 업데이트를 완료할 수 없음의 메시지가 뜨지 않을 테니 더 이상 신경 쓸 일은 없을 것입니다.
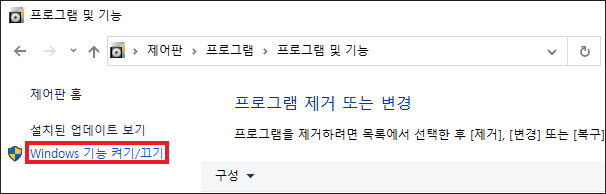
그렇지만 여전히 개선되지 않고 있다면 제어판을 열고 프로그램> 프로그램 및 기능에 들어간 다음 좌측에 [Windows 기능 켜기/끄기]를 클릭해 주세요.
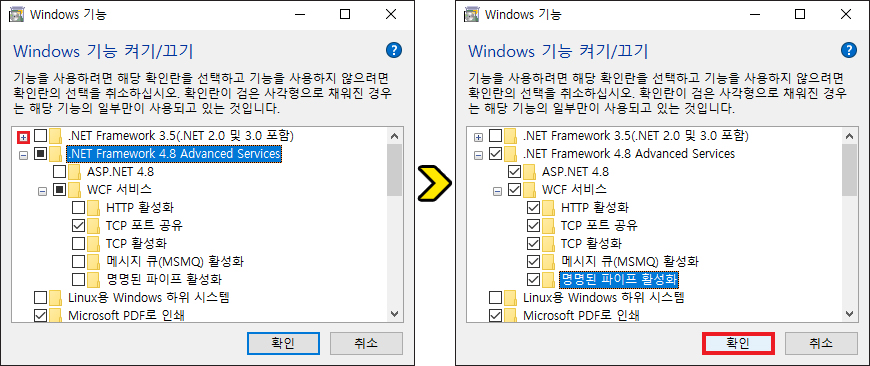
작은 창이 열리면서 .NET Framework 항목이 나열될 텐데 맨 앞에 검은 사각형이 표시된 건 일부 기능만 사용하고 있다는 걸 의미하는 것이므로 플러스 표시를 눌러서 모든 항목에 체크를 해준 다음 [확인]을 누릅니다.
이후 업데이트 보안 항목을 클릭해서 들어간 다음 업데이트를 다운로드하면 완료하고 나서 재부팅했을 때 Windows 업데이트와 관련된 오류가 표시되지 않을 거예요.
이런 에러가 계속 생길 경우 사용 중인 하드디스크가가 고장 날 우려가 있고 상황이 악화된 상태일 땐 통째로 데이터를 잃어버릴 수도 있기 때문에 주의할 필요가 있을 것이며 알려드린 내용을 참고해서 조치를 취하면 문제 증상은 사라지게 될 것입니다.
부디 이 포스팅이 알차고 유익한 정보가 되셨길 바라겠고 앞으로도 흥미롭고 도움이 되는 최신 소식을 전해드리기 위해 노력하도록 할게요.
공감 하트(♥) 또는 SNS 등 다른 채널에 공유하거나 퍼가는 건 괜찮지만 무단으로 허락 없이 내용과 사진을 복사해서 사용할 경우 적법한 조치를 취하고 있으니 이러한 부분은 주의해 주시고 보답해 주신 분들께는 진심으로 감사드립니다.